📸 스마트폰 기종별 화면 캡처 단축키
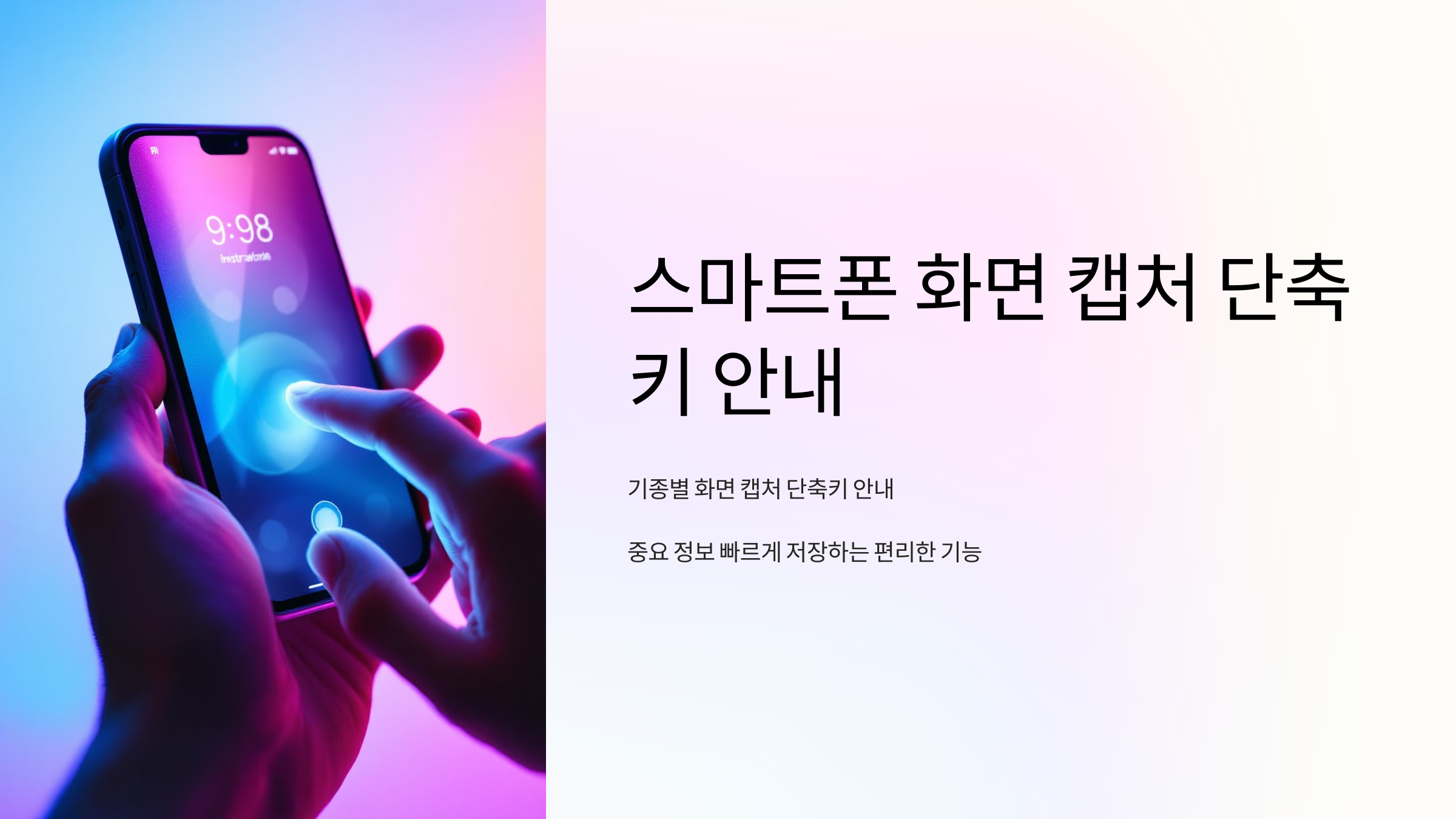
스마트폰에서 화면 캡처는 중요한 정보를 빠르게 저장할 수 있는 편리한 기능입니다. 기종에 따라 화면 캡처를 위한 단축키가 다르니, 아래 지침을 참고하여 자신의 스마트폰에 맞는 방법을 사용해 보세요.
1. 안드로이드 (Samsung, Google, LG 등)
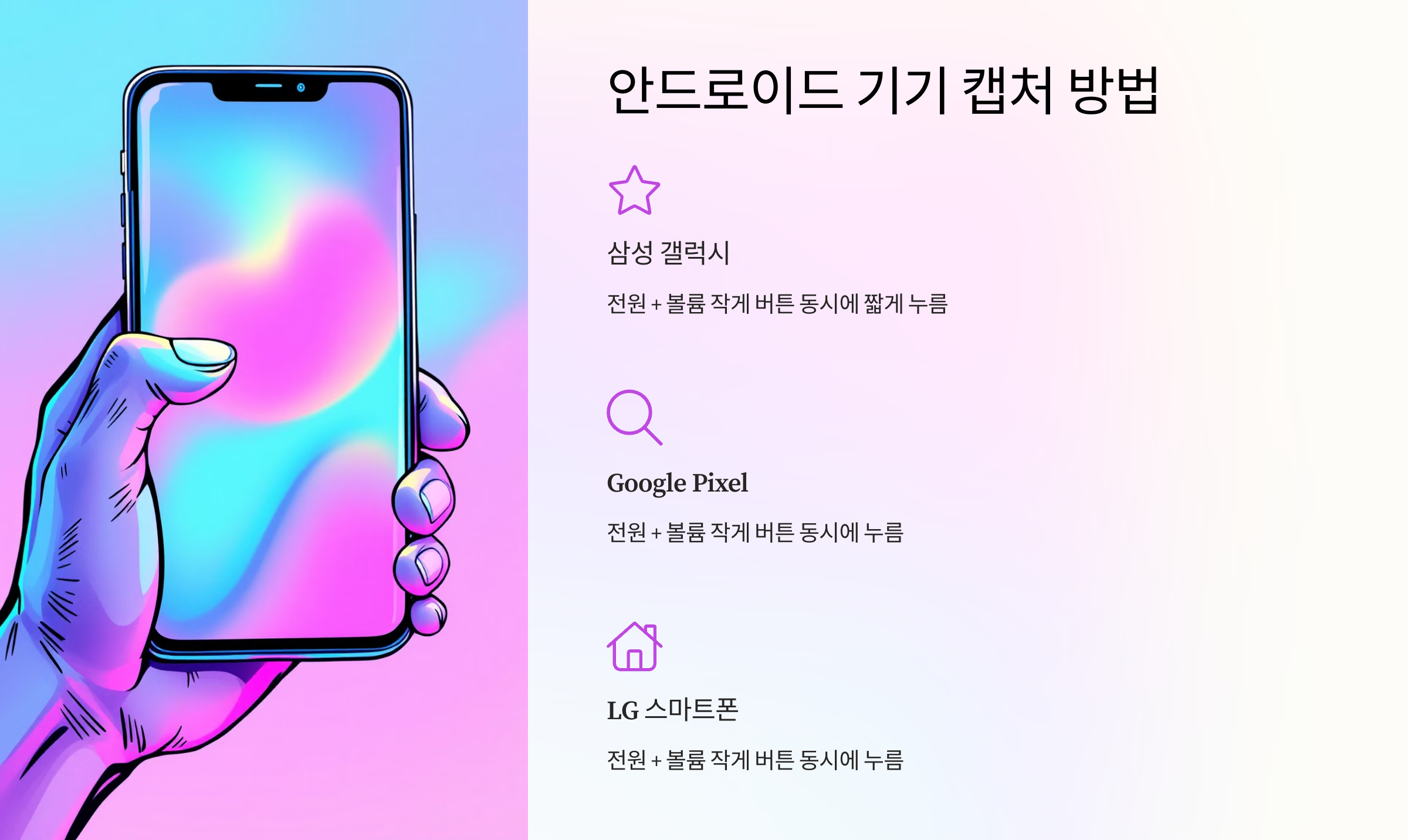
- 삼성 갤럭시:
전원 버튼 + 볼륨 작게 버튼을 동시에 짧게 눌러줍니다. - Google Pixel:
전원 버튼 + 볼륨 작게 버튼을 동시에 누릅니다. - LG 스마트폰:
전원 버튼 + 볼륨 작게 버튼을 동시에 누릅니다.
2. iOS (아이폰)
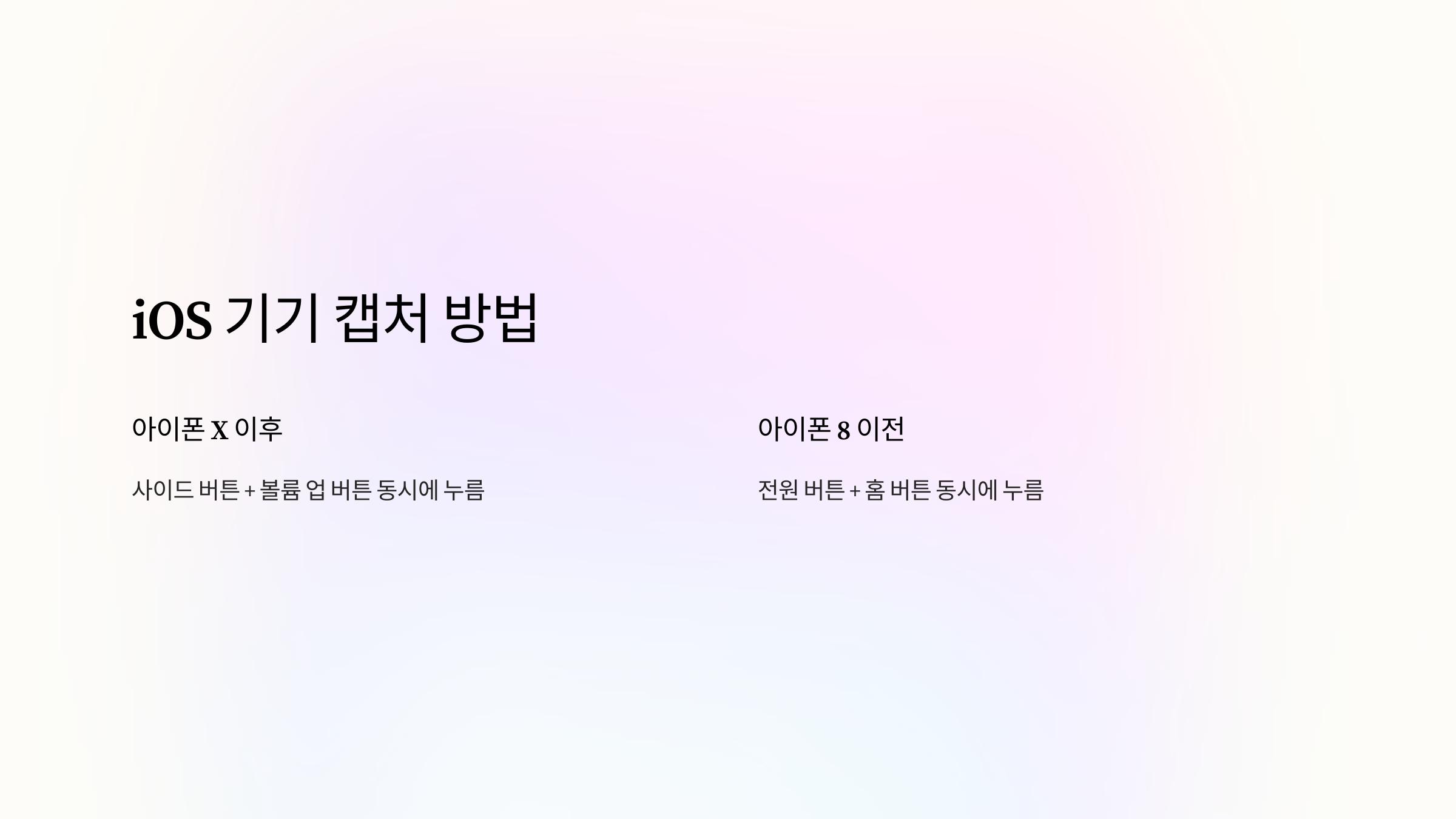
- 아이폰 X 및 이후 모델:
사이드 버튼 + 볼륨 업 버튼을 동시에 누릅니다. - 아이폰 8 및 이전 모델:
전원 버튼 + 홈 버튼을 동시에 누릅니다.
3. 기타 안드로이드 기기

- 샤오미(MIUI):
전원 버튼 + 볼륨 작게 버튼을 누르거나, 설정된 제스처(세 손가락으로 화면을 내리기)를 사용할 수 있습니다. - 화웨이:
전원 버튼 + 볼륨 작게 버튼을 누르거나, 손가락 관절로 두 번 두드리기(설정 필요)를 사용할 수 있습니다.
💡 추가 팁: 캡처 후 편집
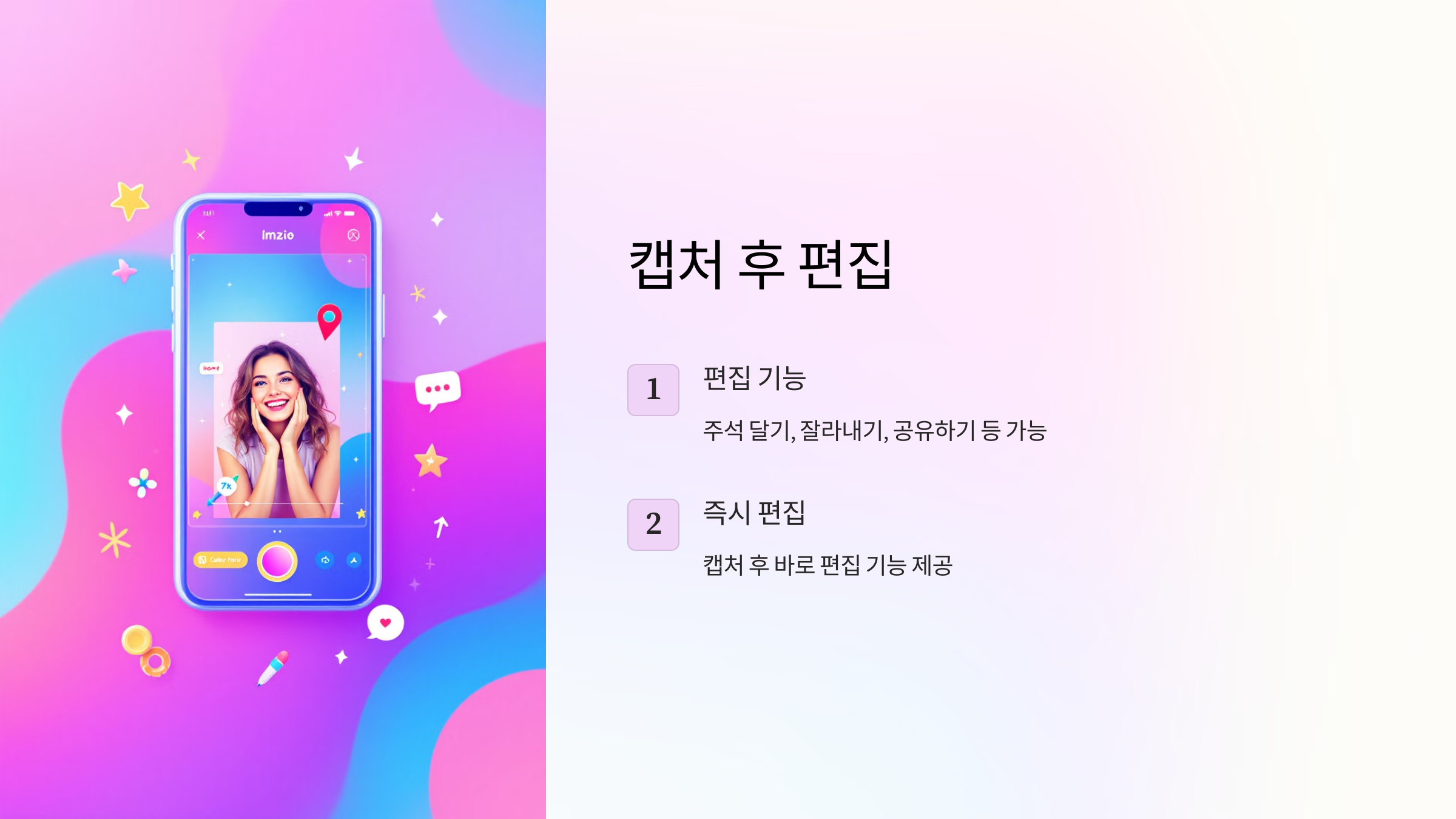
대부분의 스마트폰은 화면 캡처 후 바로 편집할 수 있는 기능을 제공합니다. 캡처한 화면에 주석을 달거나 잘라내기, 공유하기 등이 가능합니다.
✅ 화면 캡처 확인 방법

캡처가 완료되면 화면 하단에 미리 보기 이미지가 나타나며, 이를 탭 하여 바로 편집하거나 삭제할 수 있습니다.
🔄 자주 묻는 질문 (Q&A)
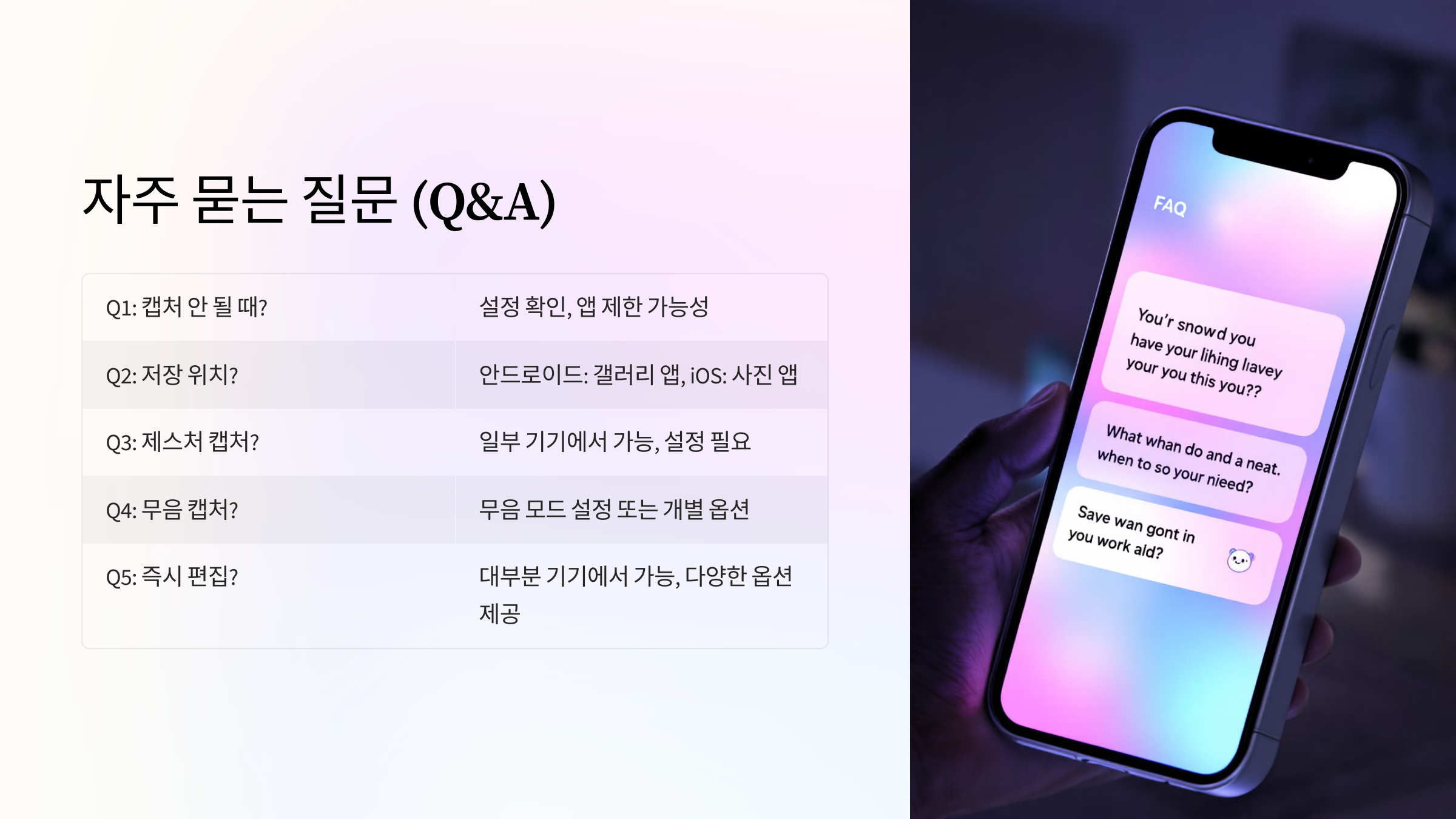
Q1: 화면 캡처가 안 될 때 어떻게 해야 하나요?
A1: 버튼 조합이 잘 작동하지 않을 경우, 기기 설정에서 특정 기능이 비활성화되었는지 확인하세요. 또한, 일부 앱은 보안상 캡처가 제한될 수 있습니다.
Q2: 화면 캡처한 이미지의 저장 위치는 어디인가요?
A2: 안드로이드의 경우, 캡처한 이미지들은 일반적으로 갤러리 앱의 스크린샷 폴더에 저장됩니다. iOS에서는 사진 앱의 스크린숏 앨범에 자동으로 저장됩니다.
Q3: 제스처로 화면 캡처하는 방법은 무엇인가요?
A3: 일부 안드로이드 기기(예: 샤오미, 화웨이)에서는 세 손가락을 사용해 화면을 아래로 내리거나, 손가락 관절로 두 번 두드리는 방식으로 캡처할 수 있습니다. 설정에서 제스처 기능을 활성화해야 합니다.
Q4: 화면 캡처를 할 때 소리가 나지 않게 할 수 있나요?
A4: 스마트폰을 무음 모드로 설정하면 화면 캡처 시 소리가 나지 않습니다. 일부 기기는 설정에서 캡처 소리를 개별적으로 끌 수 있는 옵션도 제공합니다.
Q5: 화면 캡처 후 바로 편집이 가능한가요?
A5: 네, 대부분의 최신 스마트폰은 캡처 직후에 화면 하단에 미리 보기가 나타나며, 이를 통해 즉시 편집할 수 있습니다. 텍스트 추가, 자르기, 주석 달기 등 다양한 편집 옵션이 있습니다.
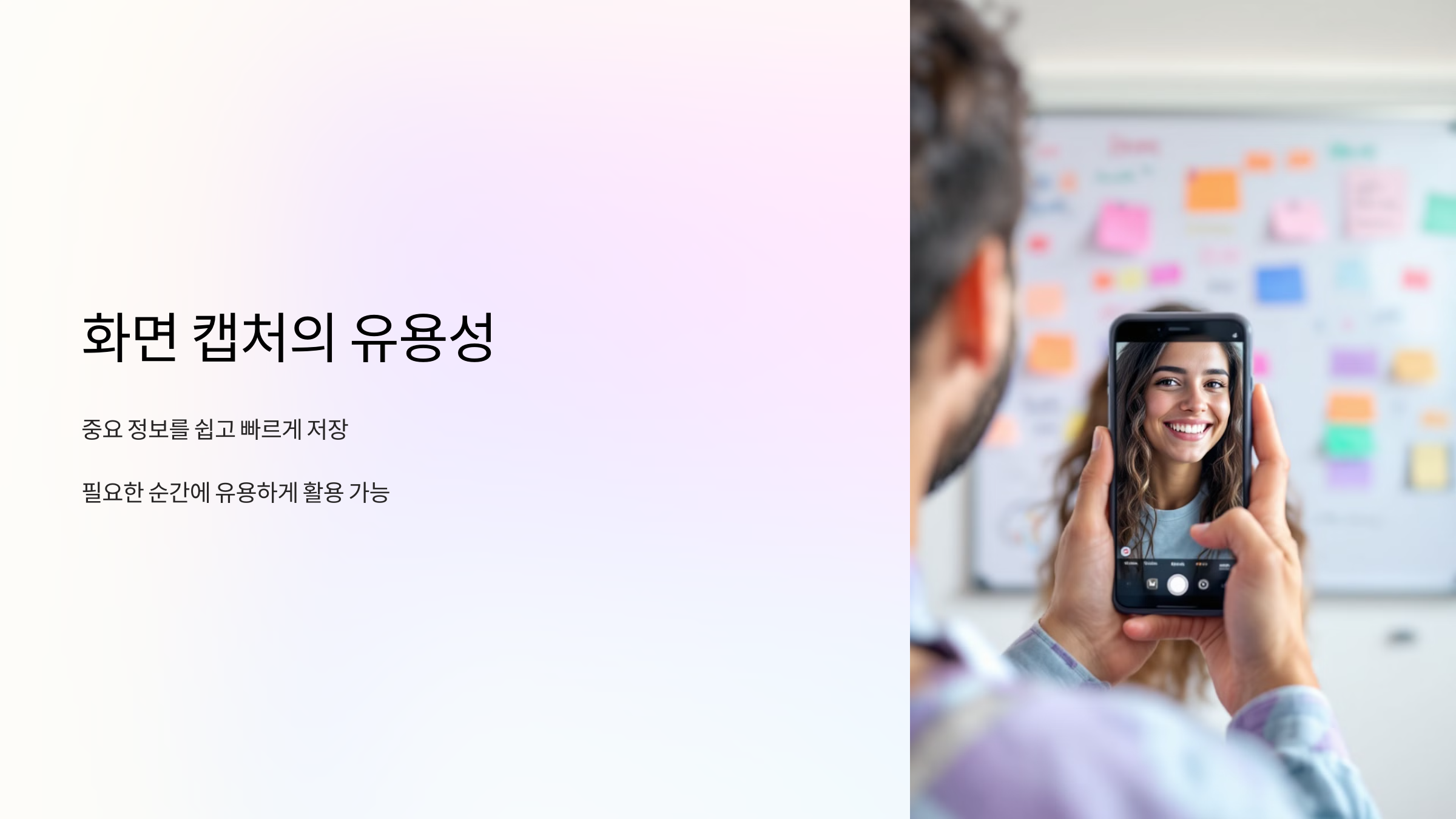
스마트폰의 화면 캡처 단축키를 알아두면, 필요한 순간에 중요한 정보를 쉽게 저장할 수 있습니다. 😊



