📲 핸드폰 캡처 단축키, 숨은 기능 꿀팁!
📋 목차
핸드폰 화면 캡쳐는 누구나 사용하는 기능이지만, 생각보다 숨겨진 기능들이 정말 많아요. 단순히 화면을 저장하는 것을 넘어 캡처 이미지를 편집하거나 공유하고, 긴 화면도 한 번에 담을 수 있는 다양한 팁들이 숨어있죠. 오늘은 핸드폰 캡처 활용도를 200% 올릴 수 있는 꿀팁들을 함께 알아볼 거예요.
제가 생각했을 때, 핸드폰 캡쳐는 단축키만 알면 정말 쉬운 작업이지만, 조금만 더 알아두면 업무나 일상에서도 훨씬 유용하게 활용할 수 있어요. 이제 단축키 활용부터 숨은 기능까지 모두 정리해 볼게요!
핸드폰 캡쳐 단축키 숨은 기능
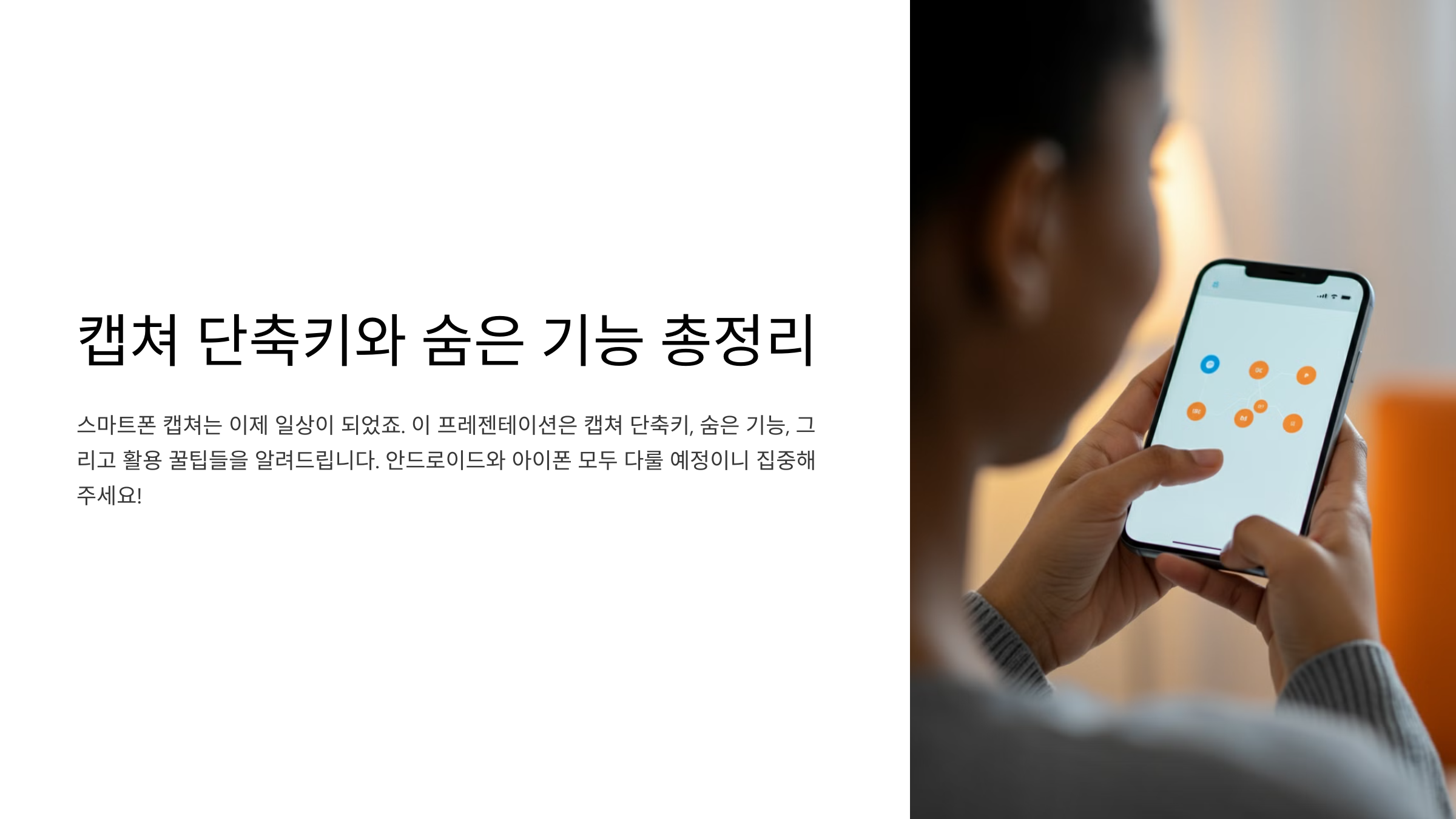
핸드폰에서 기본적인 화면 캡처 단축키는 많은 분들이 알고 계실 거예요. 하지만 운영 체제별로 숨겨진 기능과 추가적인 단축키가 있어요. 이런 기능들은 특히 업무 중 빠르게 정보를 저장하거나, 친구들과 이미지를 공유할 때 유용하게 쓰일 수 있어요.
안드로이드에서는 삼성 갤럭시 기기들이 손날 스와이프 제스처를 활용한 캡처 기능을 제공해요. 설정 메뉴의 고급 기능에서 활성화할 수 있는데, 손날을 화면 위로 쓱 밀면 바로 캡처가 이루어져요. 이 기능은 물리 버튼을 사용하지 않아도 돼서 편리하답니다.
아이폰 사용자들에게는 'AssistiveTouch' 기능이 숨은 보물이죠. 설정에서 AssistiveTouch를 활성화한 후, 원하는 버튼에 스크린샷을 매핑하면 터치 한 번으로 캡처가 가능해요. 버튼 고장이 걱정되거나 손이 불편할 때 유용한 기능이에요.
추가적으로, 최신 스마트폰에서는 '자동 스크롤 캡쳐' 또는 '화면 녹화와 캡처' 같은 기능도 기본으로 제공돼요. 예를 들어, 안드로이드 12 이상에서는 화면 일부만 선택해서 캡처하거나, 화면 녹화를 하면서 캡처하는 것이 가능해졌답니다.
안드로이드 캡쳐 활용 꿀팁

안드로이드에서 캡처 기능을 더 효율적으로 활용하려면 몇 가지 유용한 팁을 알아두는 것이 좋아요. 우선, '전원 버튼 + 볼륨 다운 버튼' 조합은 가장 기본적인 캡처 방법이에요. 하지만 기종에 따라 추가 기능을 사용할 수 있답니다.
삼성 갤럭시 기기에서는 스크린샷을 캡처한 후, 하단 메뉴에서 ‘스크롤 캡처’를 선택해 긴 화면도 한 번에 저장할 수 있어요. 특히 웹 페이지나 대화 내역을 정리할 때 정말 유용하답니다. 갤럭시 사용자는 이 기능을 꼭 활용해 보세요.
샤오미 기기에서는 세 손가락을 화면에 대고 아래로 스와이프하는 방식으로 캡처를 할 수 있어요. 이 제스처 캡처 기능은 버튼을 누를 필요가 없어서 빠르고 간편해요. 기본적으로 활성화되어 있지만, 설정에서 옵션을 확인해 보는 것이 좋아요.
또한, 안드로이드 11 이상에서는 캡쳐캡처 후 곧바로 '주석 추가' 옵션이 제공돼요. 예를 들어, 중요한 정보를 동그라미로 표시하거나 텍스트를 추가할 수 있죠. 캡처한 이미지를 메모 도구로도 활용할 수 있어 정말 편리해요.
아이폰 캡쳐 기능으로 활용도 높이기
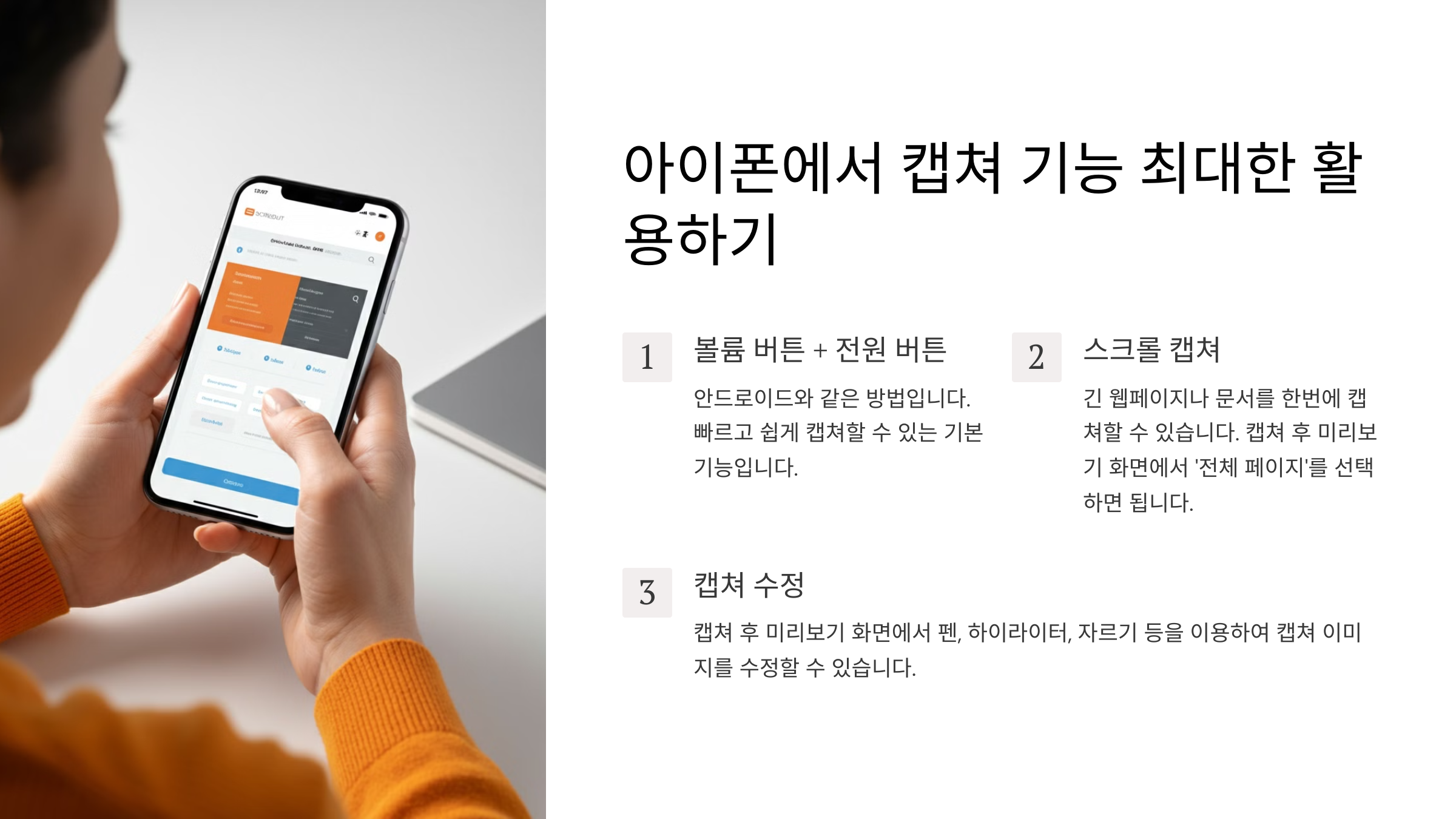
아이폰에서는 기본 캡처 방법인 '전원 버튼 + 볼륨 업 버튼'으로 화면을 캡처할 수 있어요. 캡처한 이미지는 화면 왼쪽 하단에 나타나며, 이 미리 보기 이미지를 터치하면 곧바로 편집 메뉴로 들어갈 수 있어요.
편집 메뉴에서는 이미지에 주석을 추가하거나, 특정 부분을 확대하거나, 불필요한 영역을 잘라낼 수도 있답니다. 특히 화면 캡쳐를 문서로 활용할 때는 텍스트나 도형을 추가하면 훨씬 더 깔끔하게 정리할 수 있어요.
사파리 브라우저에서는 '전체 페이지 캡쳐' 기능을 지원해요. 이 기능은 웹 페이지를 캡처한 후, PDF 파일로 저장할 수 있게 해 주죠. 길게 이어진 내용을 저장해야 할 때 정말 유용해요.
아이폰의 AssistiveTouch를 활용하면 물리 버튼을 전혀 사용하지 않고도 캡쳐가 가능해요. 특히 버튼이 고장 난 경우나 한 손으로 작업할 때 편리한 기능이죠. 설정 메뉴에서 원하는 옵션을 설정할 수 있어요.
긴 화면 캡쳐를 더 쉽게 하는 법
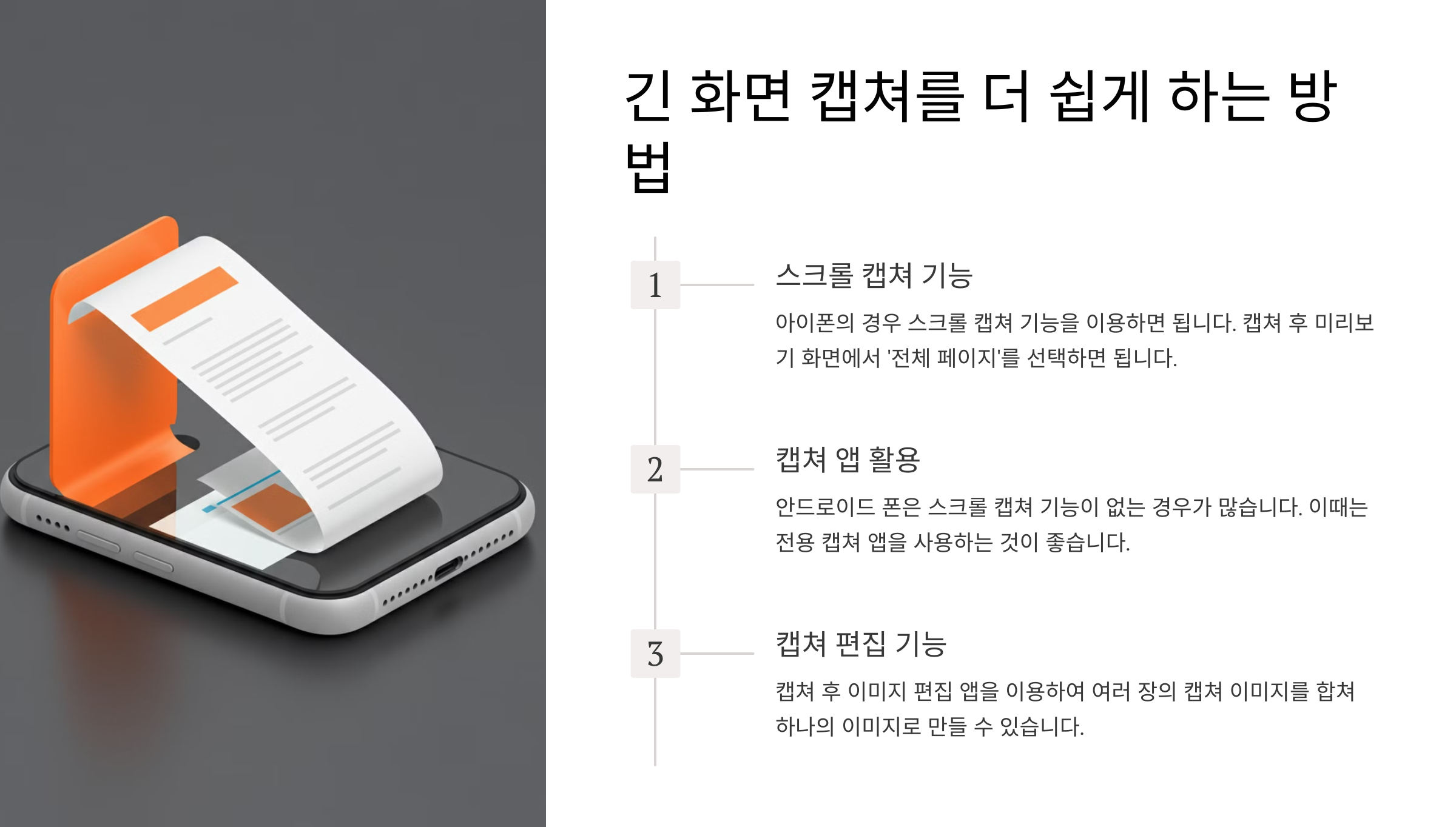
긴 화면을 캡쳐해야 할 때, 기본 캡처 기능만으로는 부족할 수 있어요. 다행히 최신 스마트폰에서는 스크롤 캡처를 기본으로 지원하는 경우가 많답니다. 예를 들어, 삼성 갤럭시는 캡처 후 하단 메뉴에서 ‘스크롤 캡처’를 선택하면, 긴 웹 페이지나 대화 내역을 한 번에 저장할 수 있어요.
샤오미나 오포 같은 안드로이드 기기에서도 비슷한 기능을 제공해요. 캡쳐 후 화면에 ‘스크롤’ 버튼이 나타나며, 이를 눌러 추가 화면을 캡처할 수 있어요. 이 과정은 매우 간단하며, 원하는 범위만큼 선택적으로 저장이 가능해요.
아이폰에서는 긴 화면 캡쳐를 PDF 형식으로 저장할 수 있어요. 사파리 브라우저에서 웹 페이지를 캡처한 후, 상단 메뉴에서 ‘전체 페이지’ 옵션을 선택하면 긴 페이지가 PDF 파일로 저장된답니다. 이 기능은 문서 작업이나 저장용으로 아주 유용하죠.
만약 기기에 스크롤 캡쳐 기능이 없다면, 롱샷(LongShot) 같은 서드파티 앱을 사용해 보세요. 이 앱은 여러 화면을 자동으로 이어 붙이는 기능도 제공해요. 특히 길게 이어진 이미지를 손쉽게 저장할 수 있어 아주 유용하답니다.
캡처 이미지 편집 꿀팁
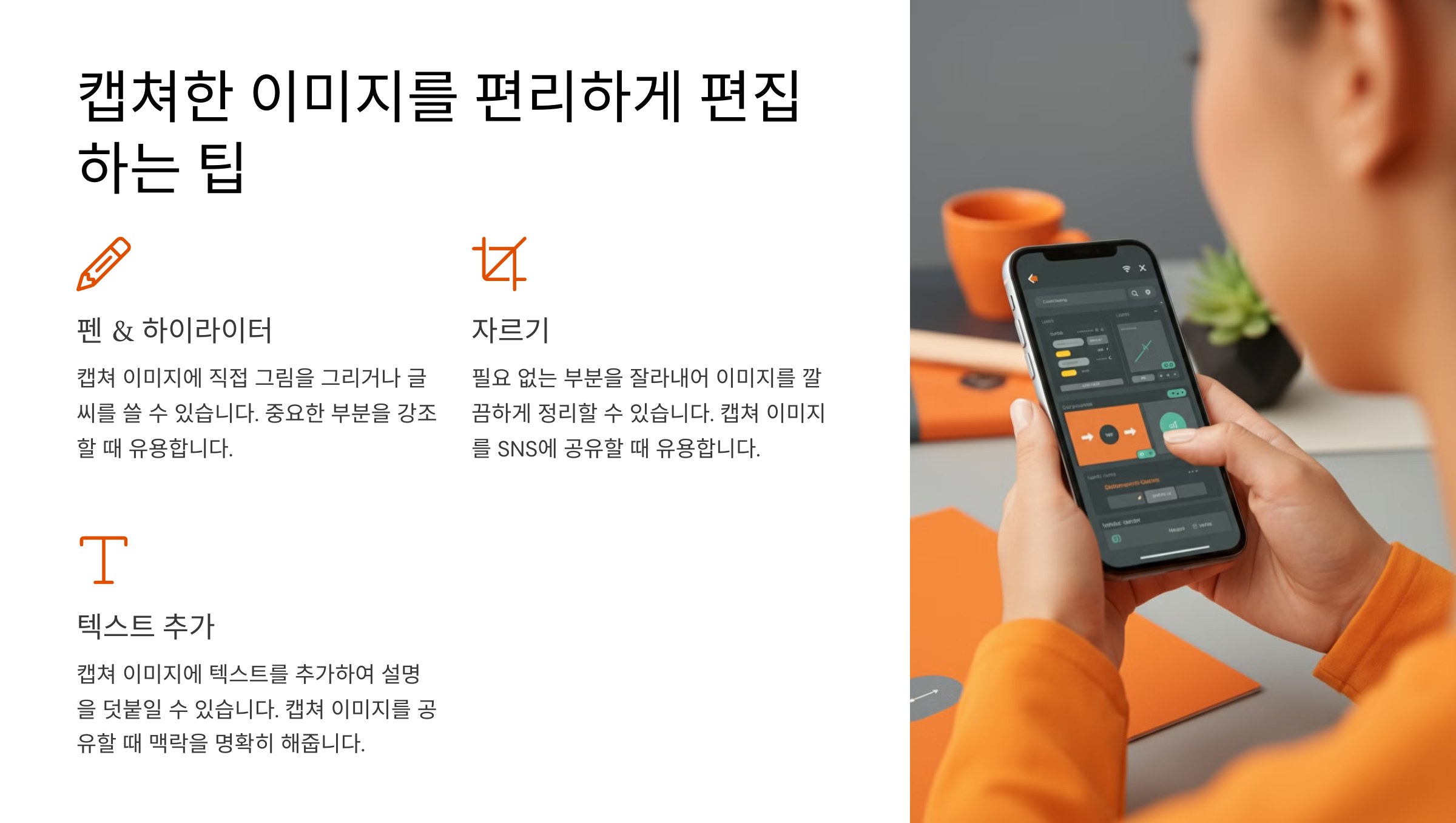
화면 캡처를 한 후, 단순히 저장만 하는 것이 아니라 편집 기능을 활용하면 더 많은 일을 할 수 있어요. 기본적으로 스마트폰은 캡처 후 주석 추가, 크기 조정, 영역 삭제 등 간단한 편집 기능을 제공해요. 이 기능은 기본 앱에서 곧바로 사용 가능해요.
안드로이드에서는 캡쳐 이미지를 선택한 후, 바로 '편집' 아이콘을 눌러 추가 작업을 할 수 있어요. 특히 주목해야 할 부분을 강조하거나 중요한 정보를 숨길 때 유용하답니다. 이런 편집 기능은 빠르게 처리할 수 있어 시간 절약에도 도움이 돼요.
아이폰에서는 캡쳐 미리 보기 화면에서 바로 편집 옵션으로 들어갈 수 있어요. 여기서 도형, 텍스트, 선 등을 추가하거나, 특정 영역을 확대해 표시할 수도 있답니다. 편집이 끝난 이미지는 공유하거나 저장하기에도 적합해요.
좀 더 전문적인 편집이 필요하다면, PicsArt나 Canva와 같은 앱을 추천드려요. 이 앱들은 고급 편집 도구를 제공하며, 필터, 텍스트 추가, 크기 조정 등의 다양한 옵션을 지원해요. 캡처한 이미지를 완성도 높은 콘텐츠로 업그레이드할 수 있답니다.
시간을 절약하는 캡쳐 앱 추천
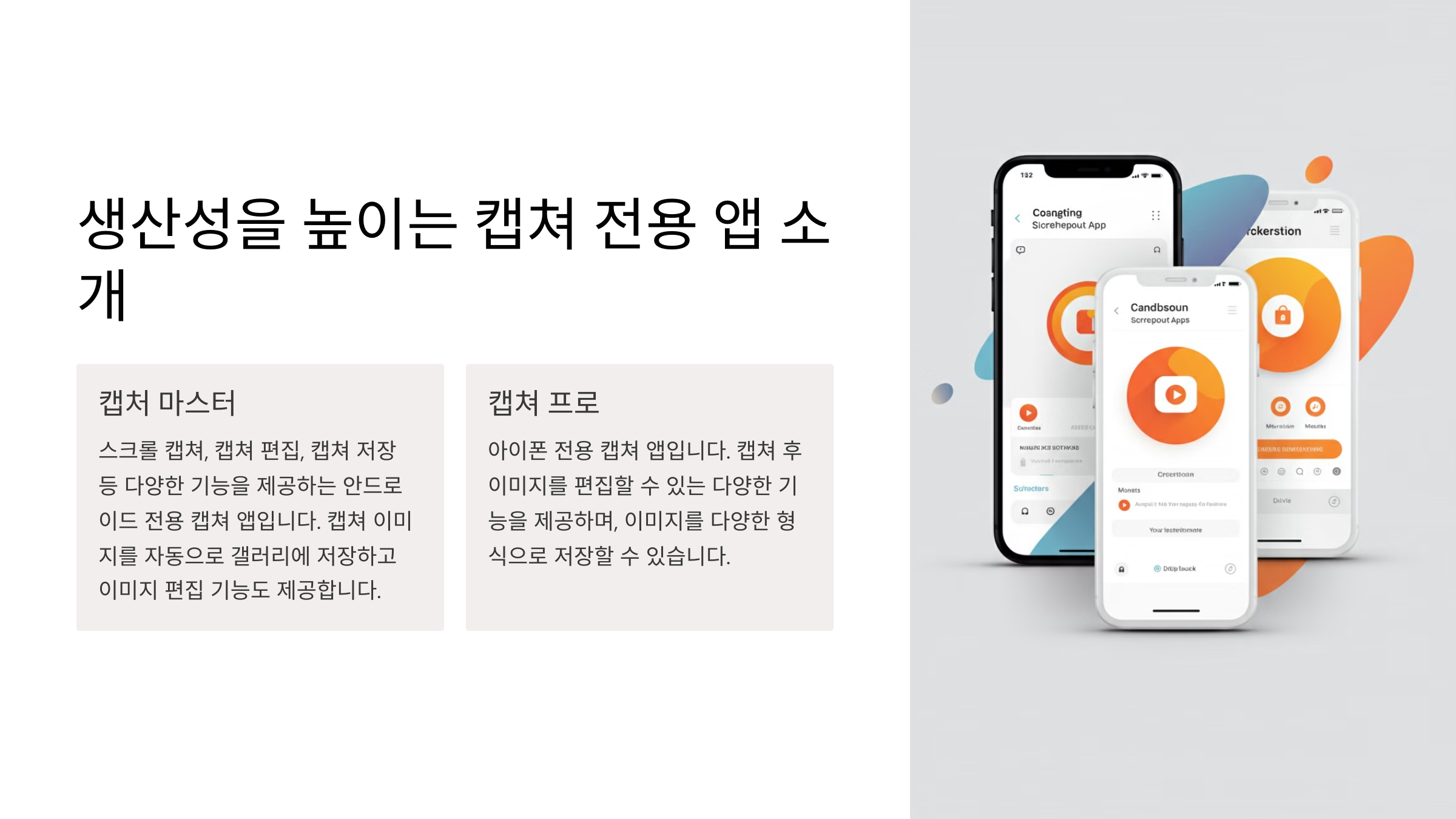
화면 캡쳐를 더욱 효율적으로 활용하고 싶다면 서드파티 앱을 사용하는 것도 좋은 방법이에요. 안드로이드에서는 ‘LongShot’과 ‘Screen Master’가 대표적인 캡처 앱으로 손꼽혀요. LongShot은 스크롤 캡처와 화면 병합 기능을 제공하며, Screen Master는 간단한 편집 도구도 포함하고 있어요.
아이폰 사용자라면 ‘Awesome Screenshot’을 추천드려요. 이 앱은 브라우저 확장 기능과 함께 사용할 수 있어, 긴 페이지를 쉽게 캡쳐하거나 저장할 수 있답니다. 또한 주석 추가와 같은 기본 편집 기능도 제공해요.
녹화와 캡쳐를 동시에 하고 싶다면 ‘AZ Screen Recorder’를 사용해 보세요. 이 앱은 고화질 화면 캡처는 물론, 화면 녹화와 편집까지 가능하답니다. 유튜브 영상 제작이나 게임 화면을 기록할 때 유용해요.
이 외에도 Google Play와 App Store에는 다양한 캡쳐캡처 앱이 준비되어 있어요. 자신에게 필요한 기능을 갖춘 앱을 선택하면 캡처 작업이 훨씬 더 빠르고 간편해질 거예요.
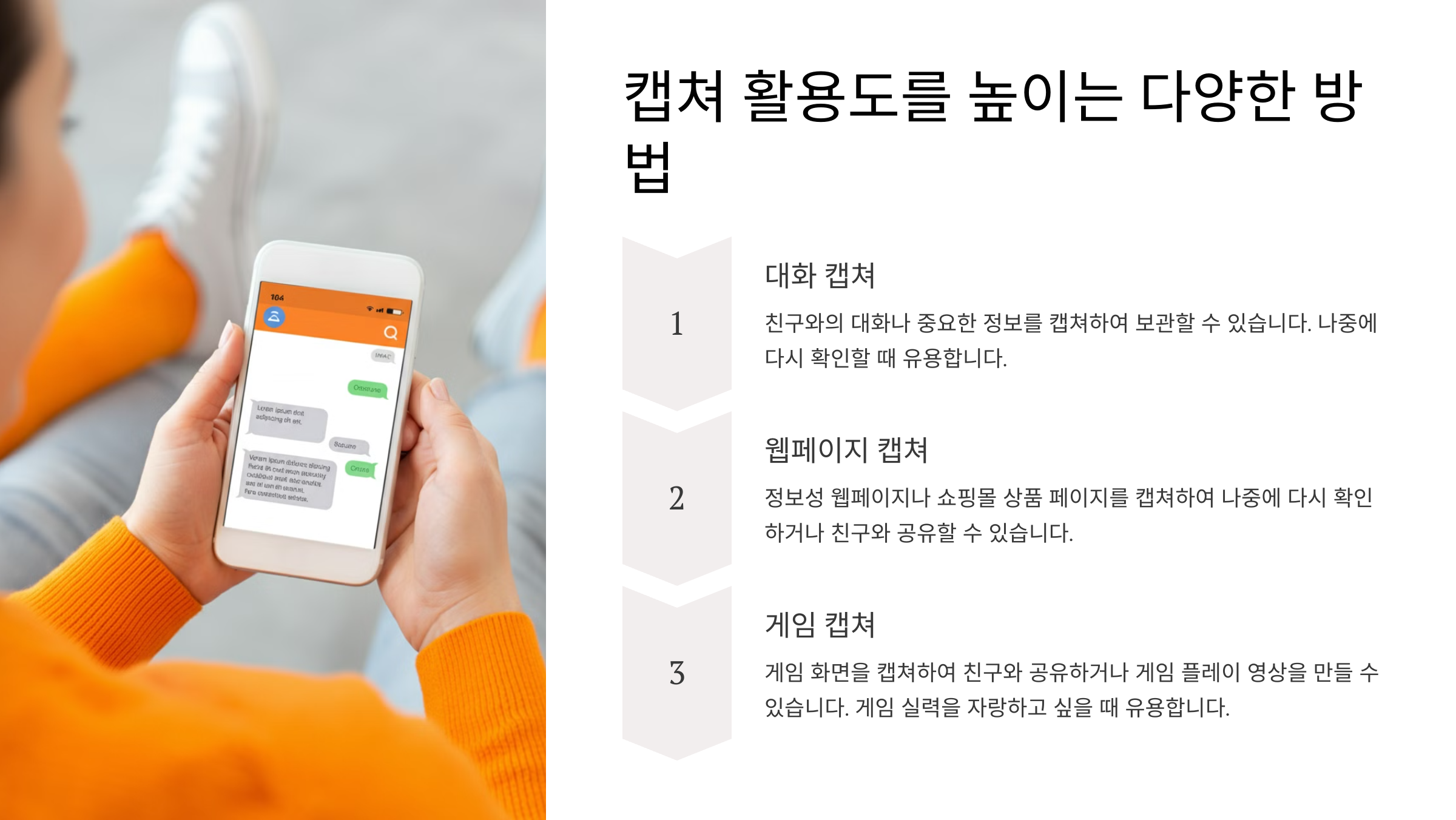
FAQ
Q1. 핸드폰 화면 캡쳐 단축키가 작동하지 않아요. 어떻게 해결하죠?
A1. 단축키가 작동하지 않는 경우, 먼저 소프트웨어 업데이트를 확인해 보세요. 최신 버전으로 업데이트하면 문제가 해결될 가능성이 높아요.
Q2. 스크롤 캡쳐가 지원되지 않는 핸드폰에서 긴 화면을 저장하려면?
A2. 서드파티 앱인 LongShot을 사용해 보세요. 이 앱은 긴 화면을 이어 붙이는 기능을 제공해요.
Q3. 캡쳐 이미지를 편집하려면 어떤 앱이 좋은가요?
A3. PicsArt와 Canva 같은 앱은 고급 편집 기능을 제공해요. 텍스트 추가, 크기 조정, 필터 적용 등이 가능해요.
Q4. 아이폰에서 전체 페이지를 PDF로 저장할 수 있나요?
A4. 네, 사파리 브라우저에서 웹 페이지를 캡처한 후 ‘전체 페이지’ 옵션을 선택하면 PDF로 저장할 수 있어요.
Q5. 삼성 갤럭시에서 스크롤 캡쳐를 사용하는 방법은?
A5. 화면 캡쳐캡처 후, 하단의 ‘스크롤 캡처’ 버튼을 선택하세요. 추가 화면을 자동으로 저장할 수 있어요.
Q6. 핸드폰 캡쳐 후 이미지가 흐리게 저장될 때 해결 방법은?
A6. 고해상도로 저장되도록 설정을 변경하거나, 편집 도구에서 화질을 조정해 보세요.
Q7. 화면 캡쳐를 빠르게 공유하려면 어떻게 하나요?
A7. 캡쳐 후 나타나는 미리 보기 화면에서 ‘공유’ 아이콘을 누르면 바로 이메일이나 메시지로 보낼 수 있어요.
Q8. 캡쳐캡처 기능이 제한된 앱에서도 캡처할 수 있나요?
A8. 일부 앱은 보안상 캡쳐를 제한해요. 하지만 녹화 앱을 사용하면 간접적으로 화면 내용을 기록할 수 있어요.
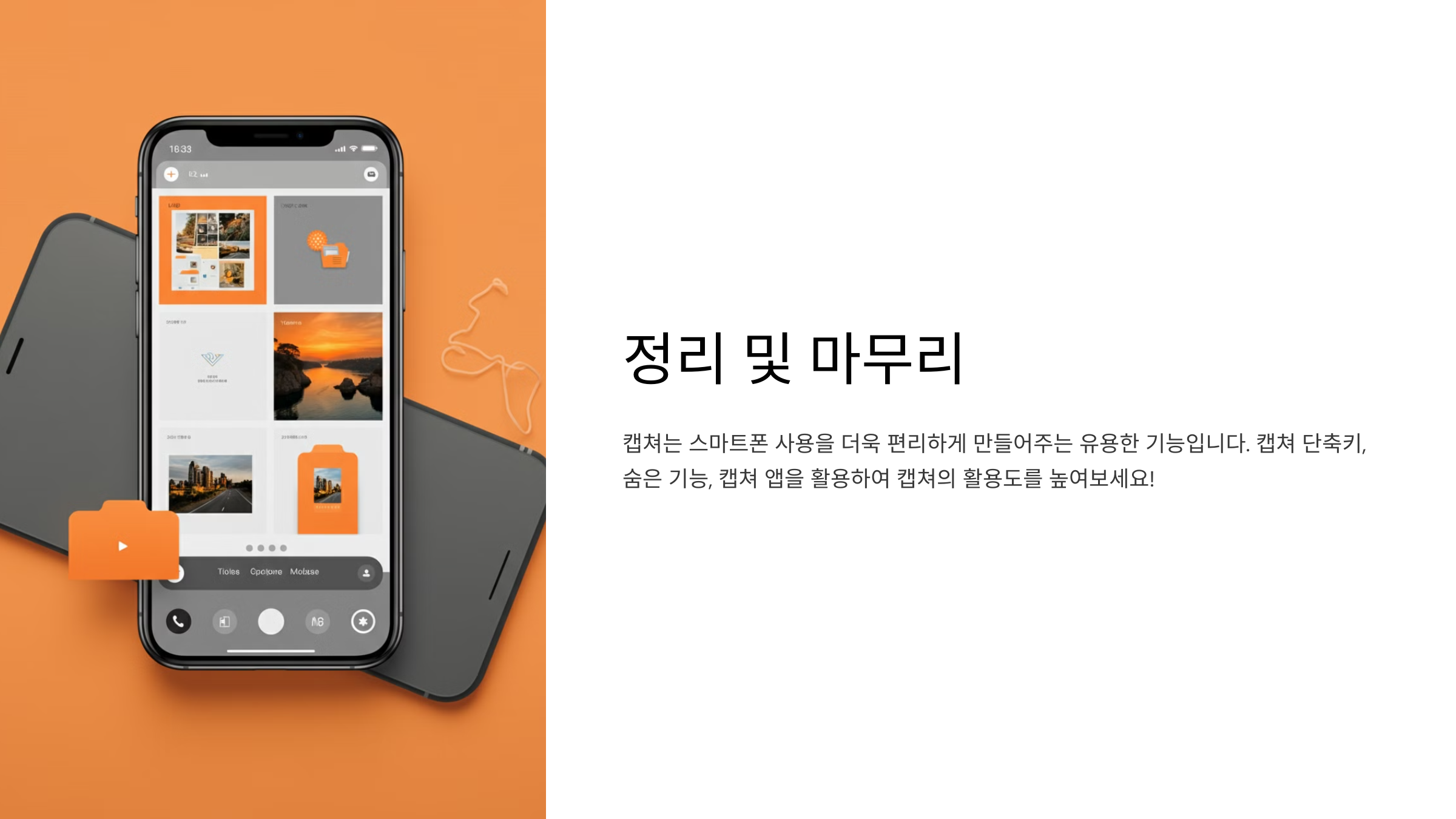
핸드폰 화면 캡쳐, 3초면 끝나는 비법!
📱 핸드폰 화면 캡처, 3초면 끝나는 비법!📋 목차핸드폰 화면 캡쳐 기본 개념안드로이드 단축키 정리아이폰 화면 캡쳐 방법스크롤 캡쳐 쉽게 하는 법화면 캡쳐에 유용한 앱 추천캡쳐 중 흔한
10hp.tistory.com
캡쳐캡처 마스터 도전! 스마트폰 화면 캡처 단축키 초간단 가이드 📸
캡쳐 마스터 도전! 스마트폰 화면 캡쳐 단축키 초간단 가이드 📸
캡처 마스터 도전! 스마트폰 화면 캡처 단축키 초간단 가이드 📸"화면 캡쳐, 정말 쉽고 빠르게 할 수 없을까?"스마트폰 사용자라면 화면 캡처 기능은 꼭 알아야 할 필수 기술입니다. 스마트폰 기
10hp.tistory.com
🔑 핸드폰 화면캡쳐 단축키, 바로 쓰는 빠르고 간편한 방법!
🔑 핸드폰 화면캡쳐 단축키, 바로 쓰는 빠르고 간편한 방법!
🔑 핸드폰 화면캡처 단축키, 바로 쓰는 빠르고 간편한 방법!"핸드폰 화면캡쳐, 더 간단하게 할 수 없을까?"화면캡처는 스마트폰 사용 중 가장 자주 활용하는 기능 중 하나입니다. 기종별로 화면
10hp.tistory.com
화면 캡쳐캡처 고수 되는 법! 핸드폰 캡처 단축키로 시간 절약하기 📱⏱️
화면 캡쳐 고수 되는 법! 핸드폰 캡쳐 단축키로 시간 절약하기 📱⏱️
화면 캡처 고수 되는 법! 핸드폰 캡처 단축키로 시간 절약하기 📱⏱️"화면 캡쳐, 더 빠르고 효율적으로 하고 싶다면?"스마트폰 사용자라면 누구나 한 번쯤 화면 캡처 기능을 사용해 봤을 것입
10hp.tistory.com



